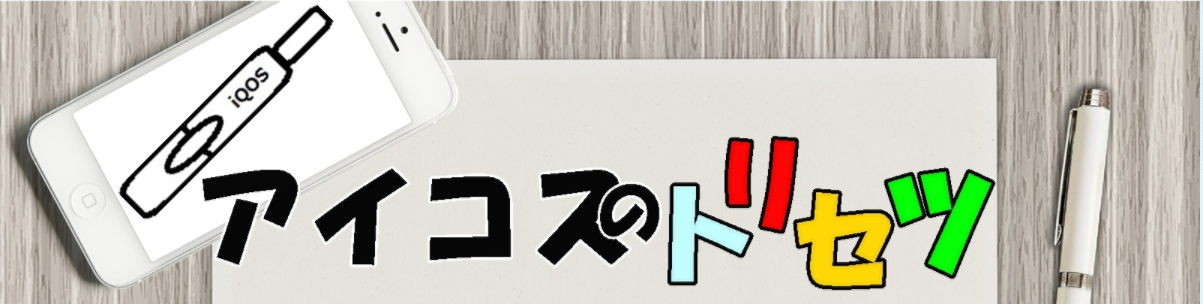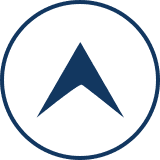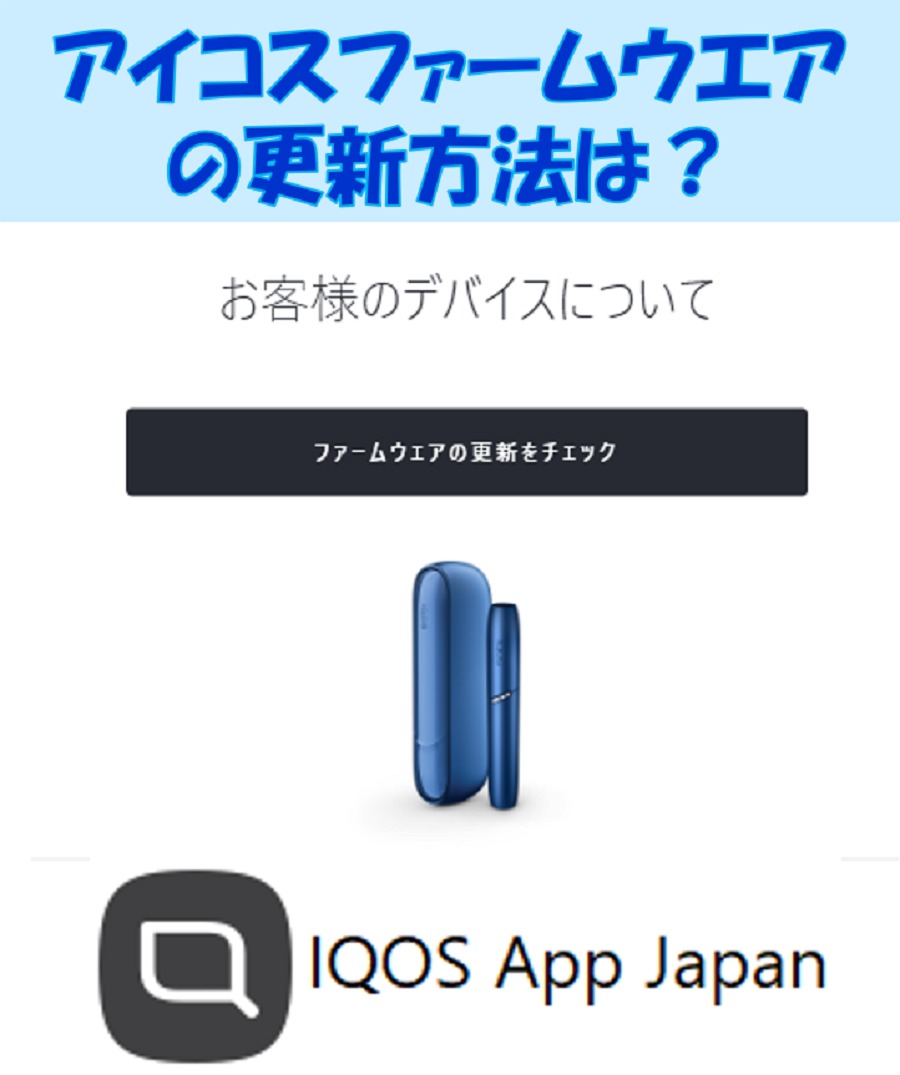
- アイコスのファームウェア更新方法は?【Windows版】
- ファームウェアをアップデートできない原因
- ファームウェアを更新する時のポイント
- ファームウェアをアップデートする時の注意点
- アイコスのファームウェア更新をおすすめする人
をまとめました。
アイコスのファームウェア更新方法は?【Windows版】
- アプリをダウンロード

アイコスのファームウェアを更新するには、アプリをダウンロードする必要があるんです。スマホではできないので、必ずPCでダウンロードしましょう。
では、PCを立ち上げて、さっそくやっていきましょう!
1.公式の更新サイトへ
アイコスのファームウェアの更新サイトをクリックします。
2.「IQOS App Japan」 をクリック
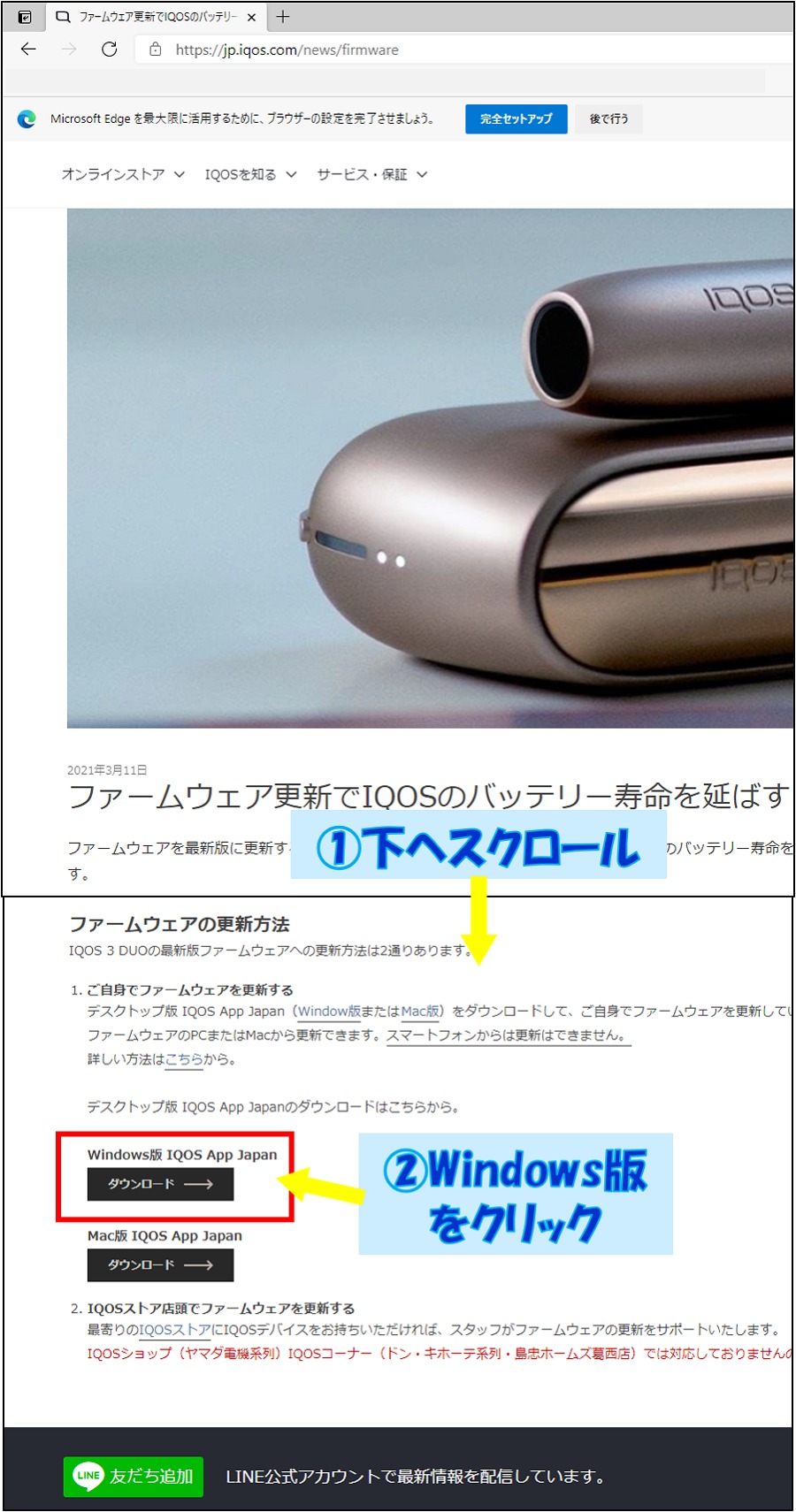
記事を下へスクロールすると「IQOS App Japan」の
- Windows版
- Mac版
があります。使っているPCに合わせてクリックしてください。今回はWindows版をクリック。
クリックすると、「IQOS App Install.STORE.4.0.615.0.9」がPC内に保存されます。
以下からもダウンロードできますよ。
IQOS App Japan 【Windows版】
IQOS App Japan 【Mac版】
- アイコスアプリのセットアップ
アイコスの公式サイトから、「IQOS App Japan」をダウンロードしたら、セットアップをする必要がありますね。
1. 「IQOS App Install.STORE.4.0.615.0.9」を起動する
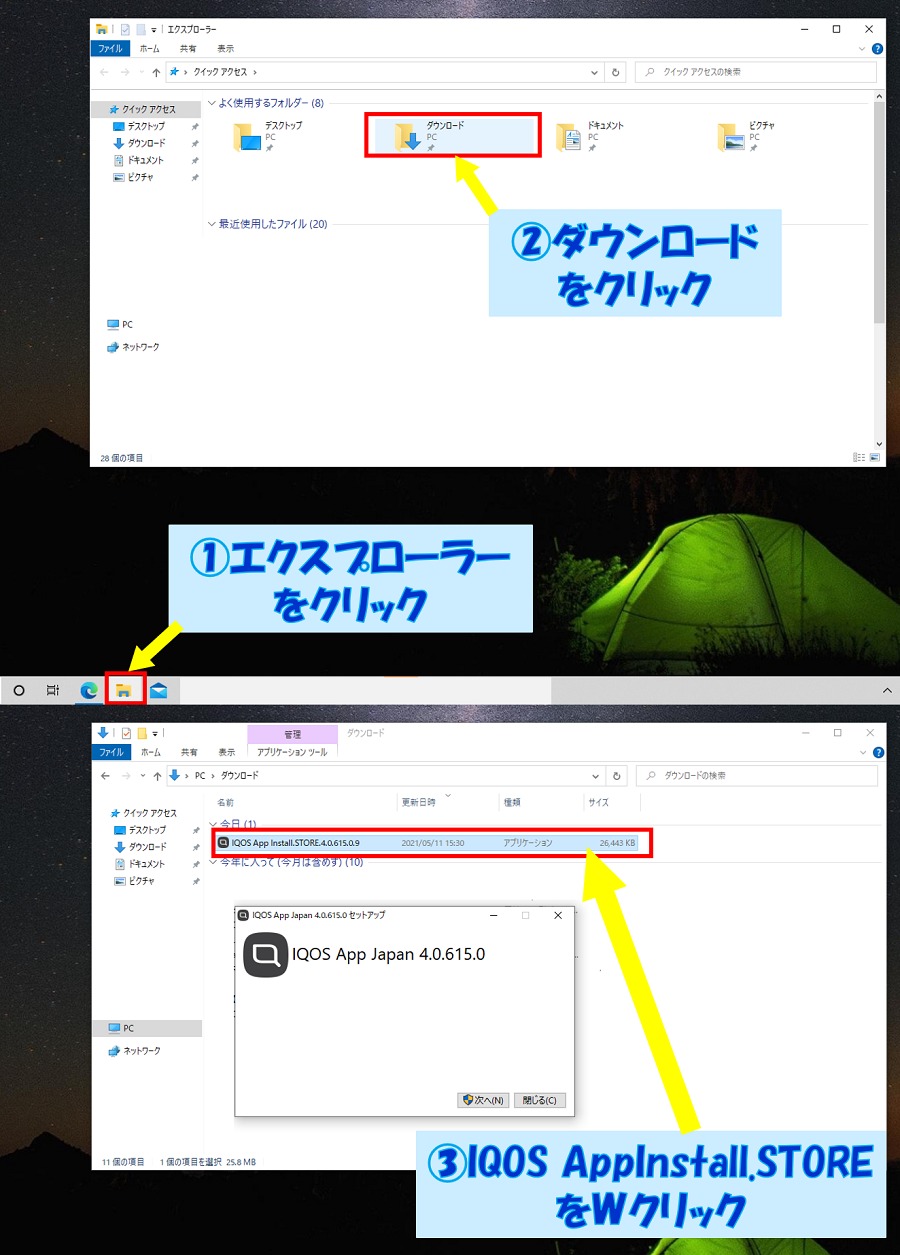
「エクスプローラー」
→「ダウンロード」のフォルダ
→「IQOS App Install.STORE.4.0.615.0.9」
をダブルクリックで起動させます。
2.起動したら「次へ」
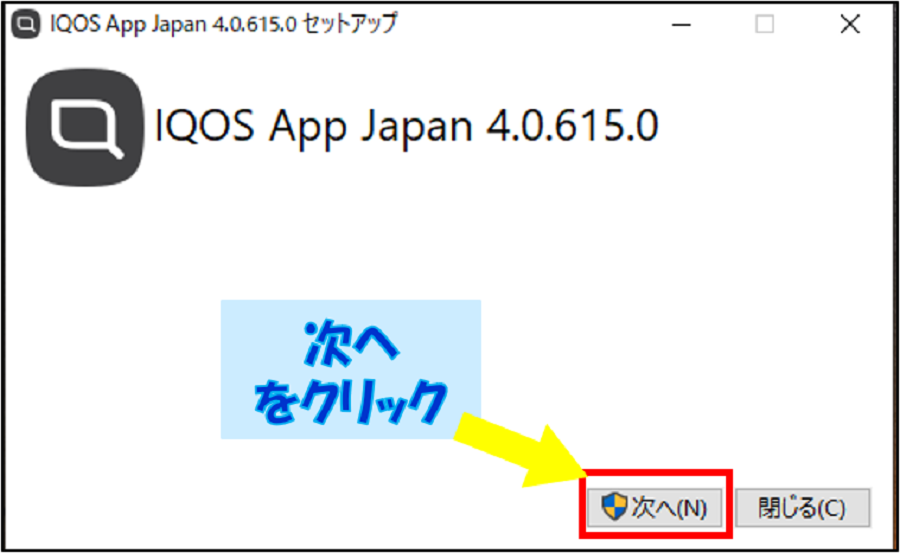
起動したら「次へ」をクリック。
3.アプリを許可する
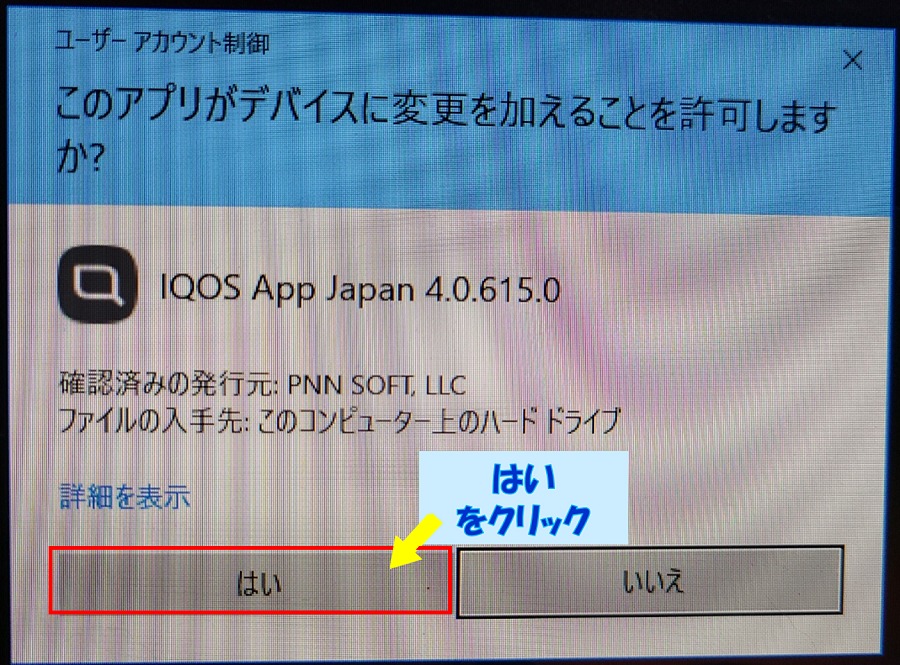
ユーザーアカウントの制御が出てきたら「はい」をクリック。
4.セットアップウィザードを「次へ」
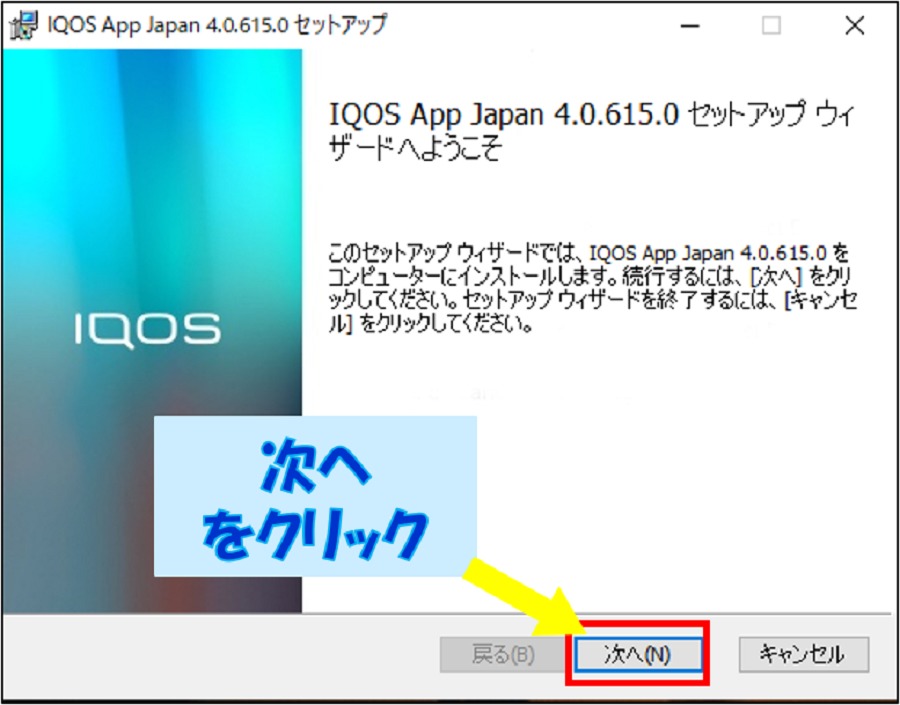
「IQOS App Install.STORE.4.0.615.0.9」のセットアップウィザードが出てきたら、「次へ」をクリック。
5.インストール先を選択

どこに保存するかを選択します。初期設定はCドライブになっているので、変更したい場合は「変更」をクリックして指定しましょう。
保存先が決まったら「次へ」をクリック。
6.インストール開始
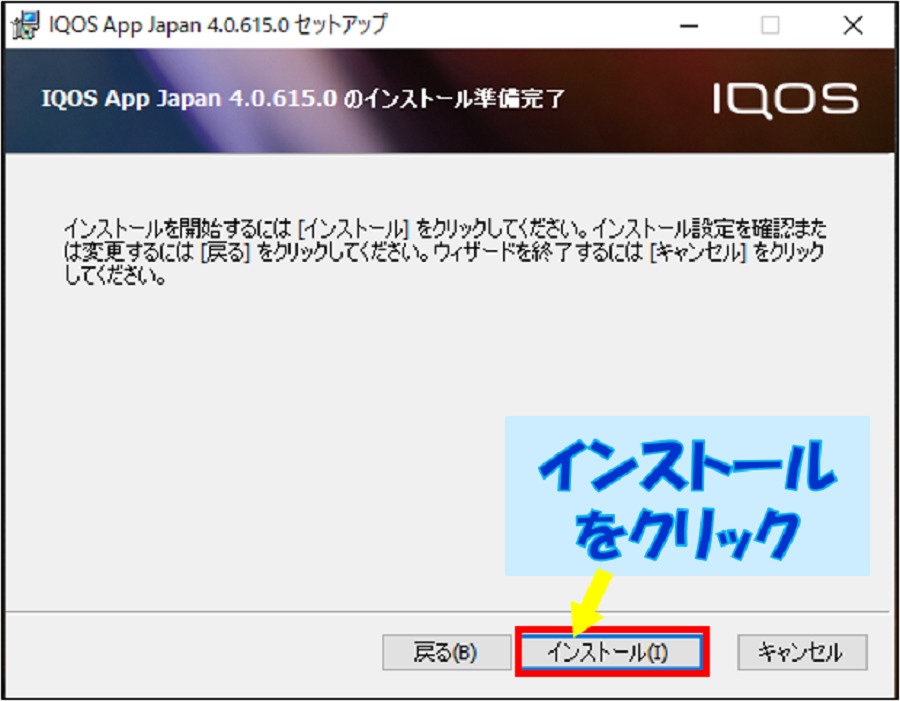
インストールの準備完了画面が出てきたら、「インストール」をクリック。
7.完了
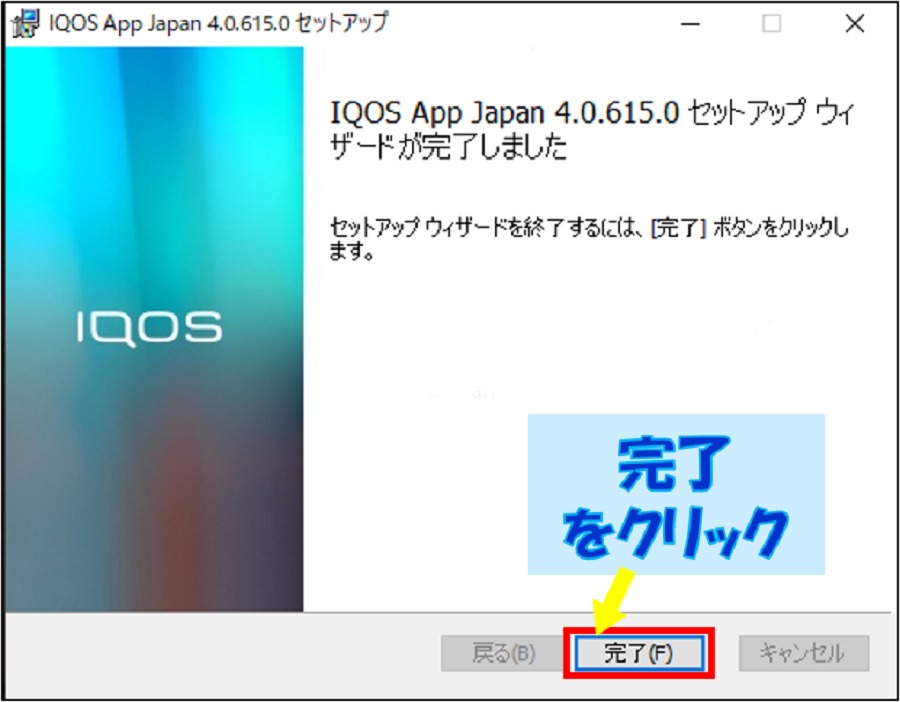
完了画面がでくるので、「完了」を押します。
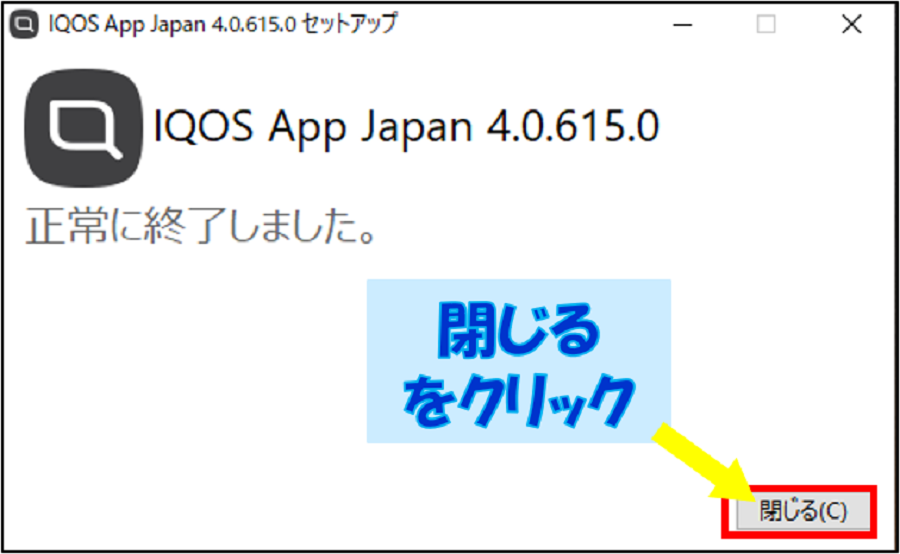
続けて、セットアップが正常に終了したというメッセージ画面が出てくるので、「閉じる」を押して、セットアップ完了です!
- ログインする
セットアップが終わったら、アプリにログインしてみましょう。ログインする前に、アイコスをUSBでPCに繋げておくと、スムーズです。USBケーブルはCタイプを使ってくださいね。
アイコスの公式サイトと同じIDとパスワードが必要になるので、確認しておくといいですよ。
1.年齢確認
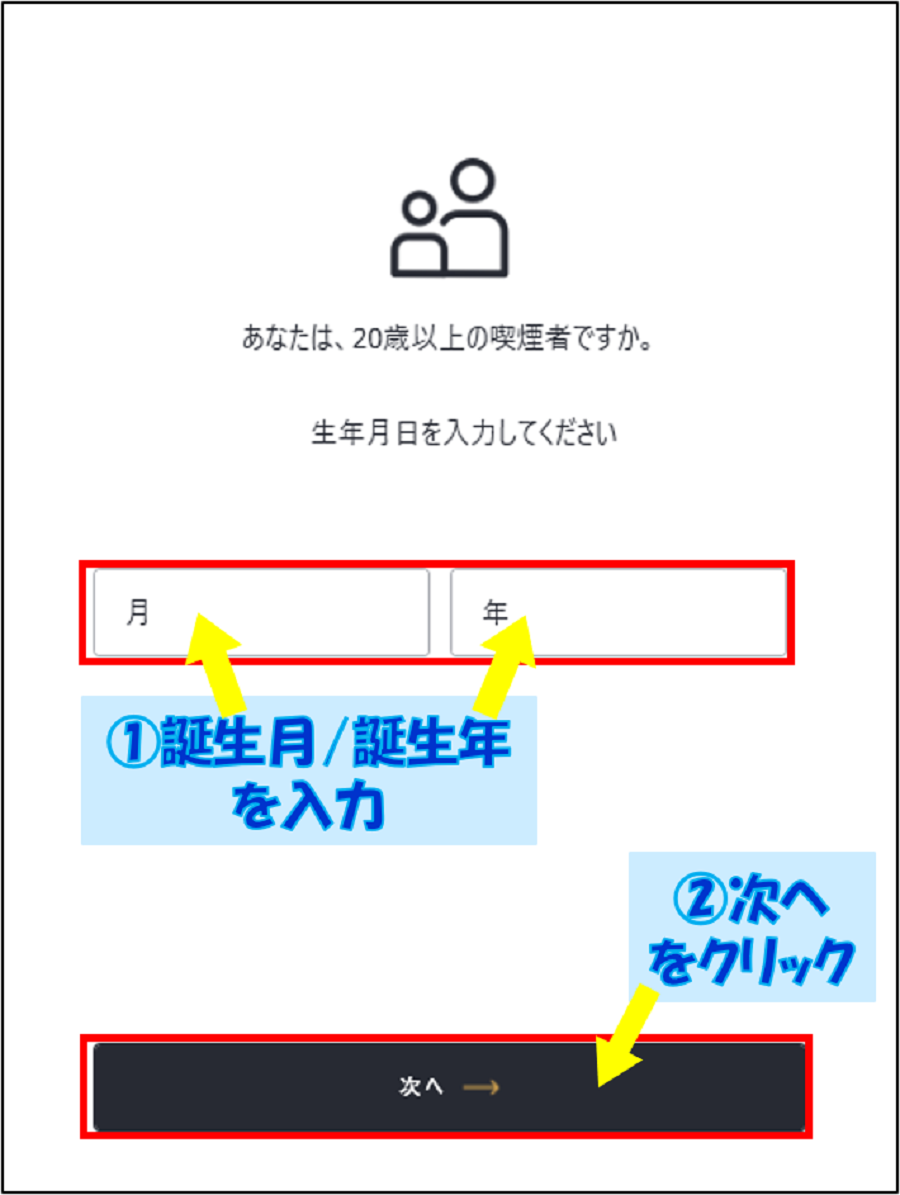
年齢確認を求められるので、生まれた月と年を入力します。
2.基本ポリシー
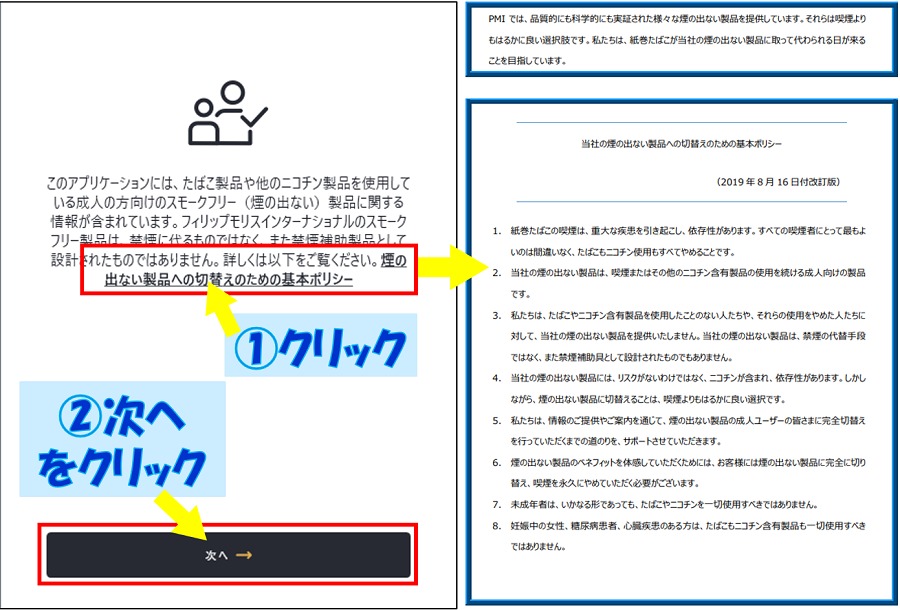
次に、「煙の出ない製品へ切り替えのための基本ポリシー」が表示されます。
クリックして読んだら、「次へ」を押します。
3.ユーザーIDとパスワードの入力
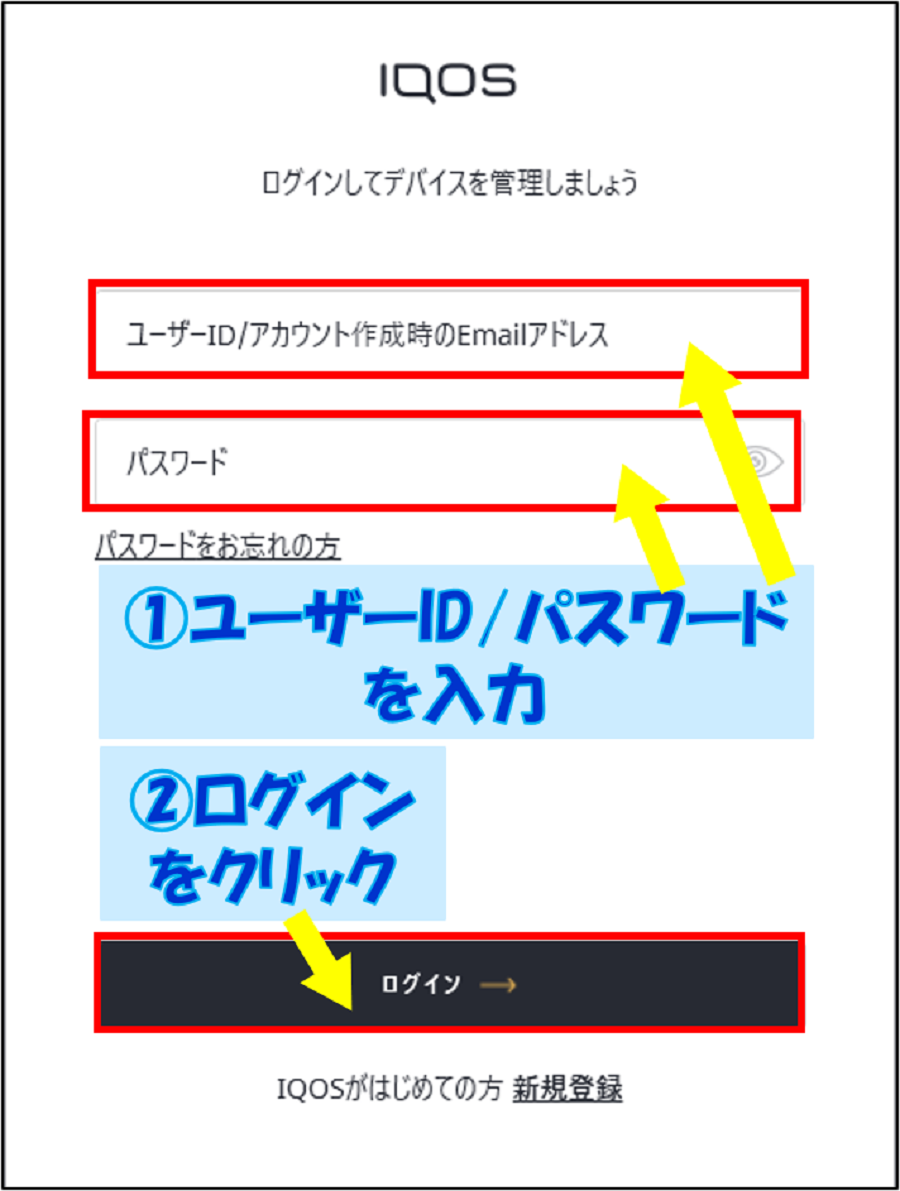
IDとパスワードを求められます。アイコス公式アカウントと同じIDとパスワードを入力して、「ログイン」をクリック。
4.利用規約の同意
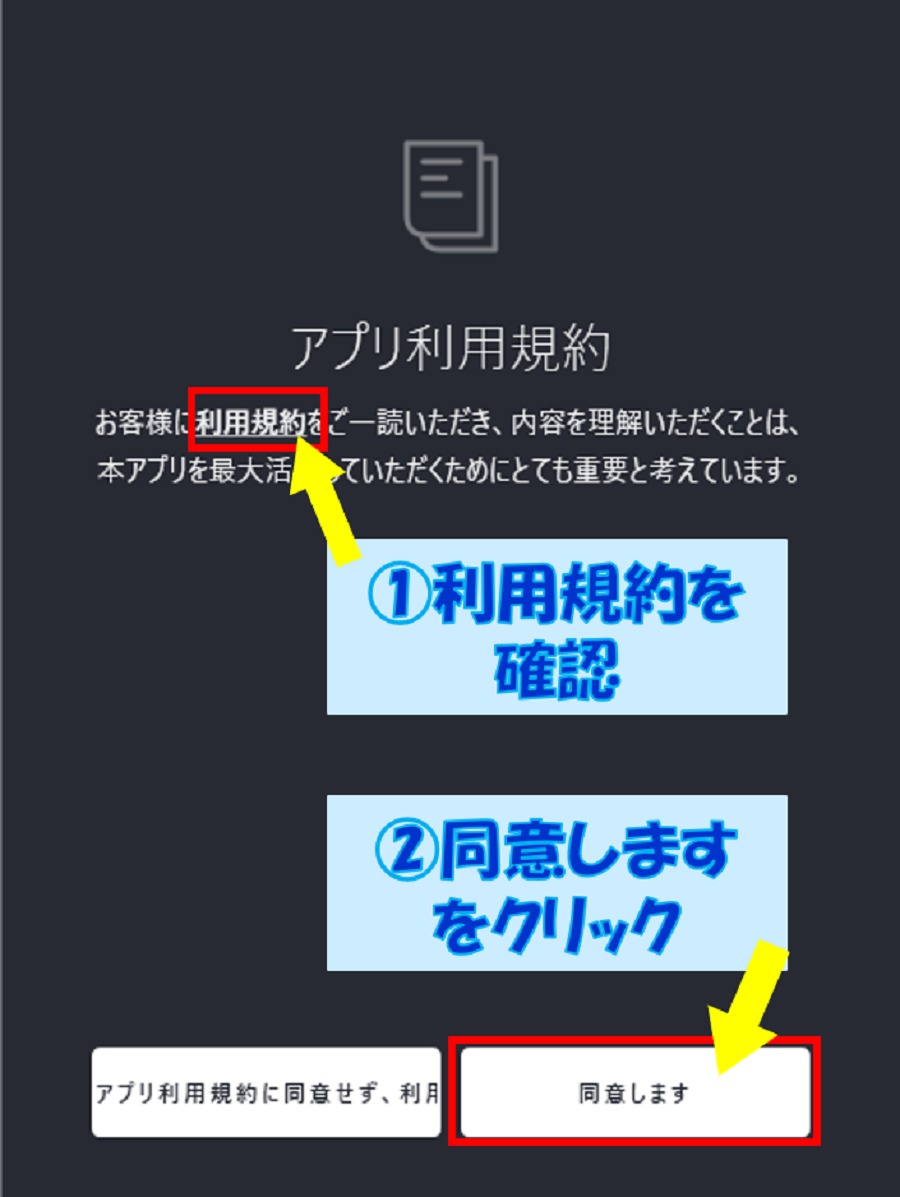
アプリの利用規約が出てきます。利用規約をよく確認してから、「同意します」を押しましょう。
5.あなたのデータ
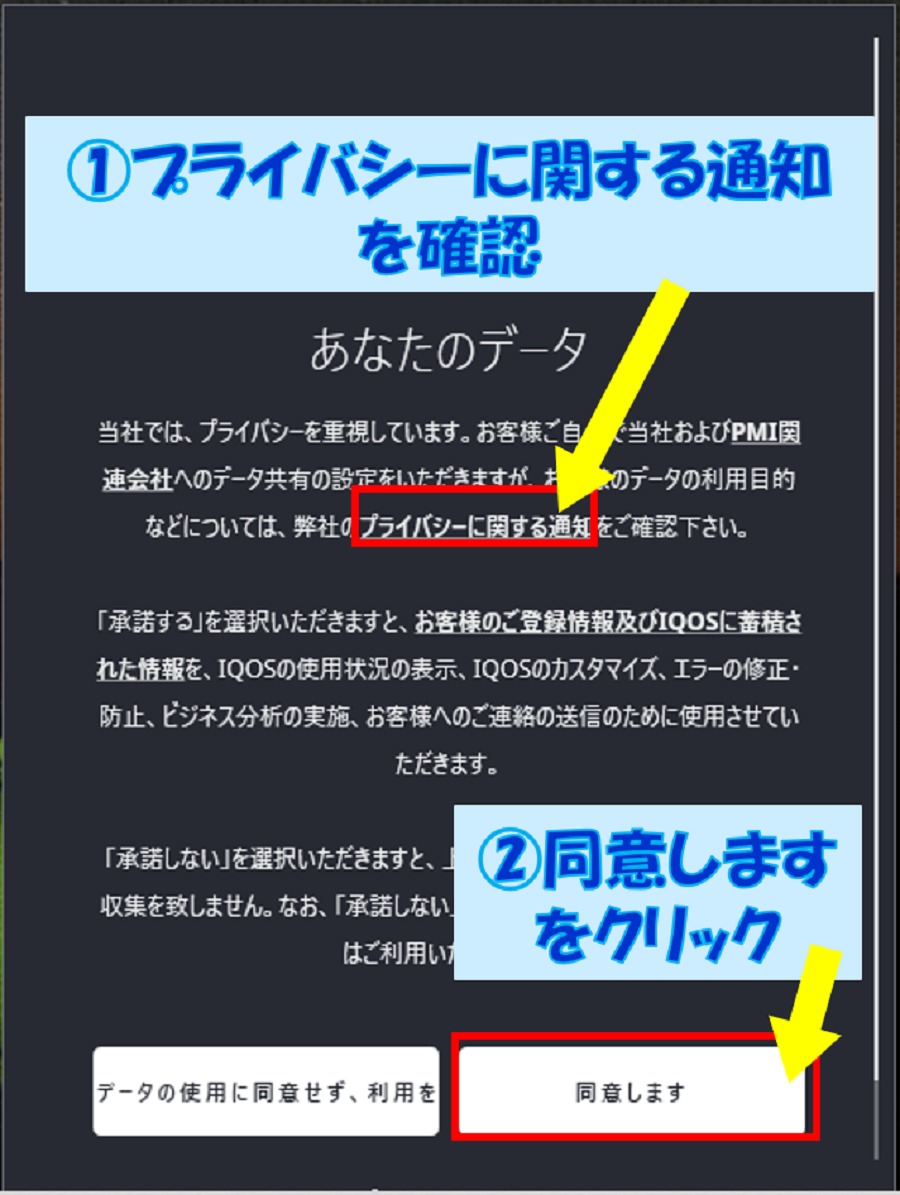
使っているアイコスの不具合履歴などのデータを、提供するかを選びます。
プライバシーに関する通知など読んで、同意するかを決めましょう。同意しなくても、アプリは使かえますよ。
今回は、「同意します」をクリック。
6.ログイン完了
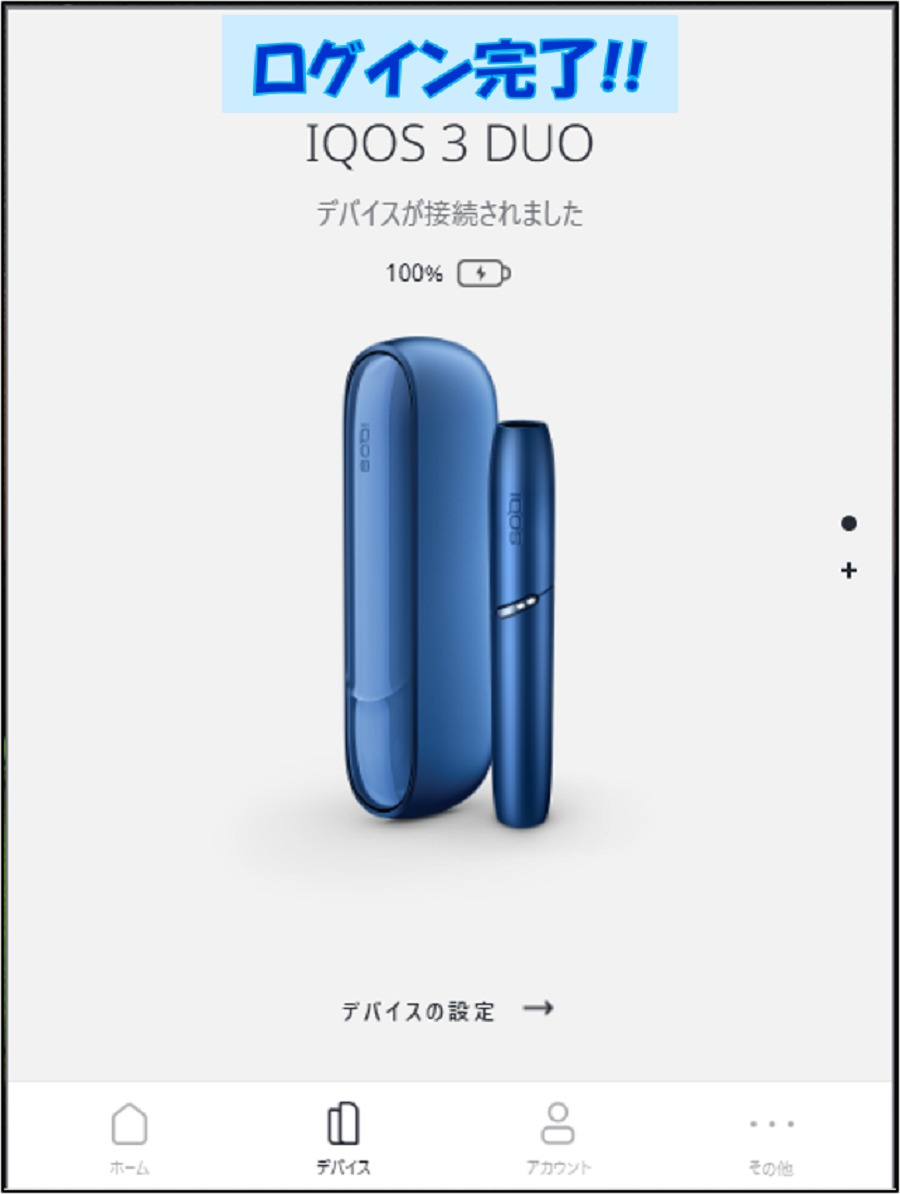
デバイスが接続され、アイコスの画像が出てきたらログインの完了です。
- アイコスファームウェアを更新する
ログインまで完了すれば、いよいよファームウェアの更新ですね!更新完了までもう一息です!
1.デバイスの設定を押す
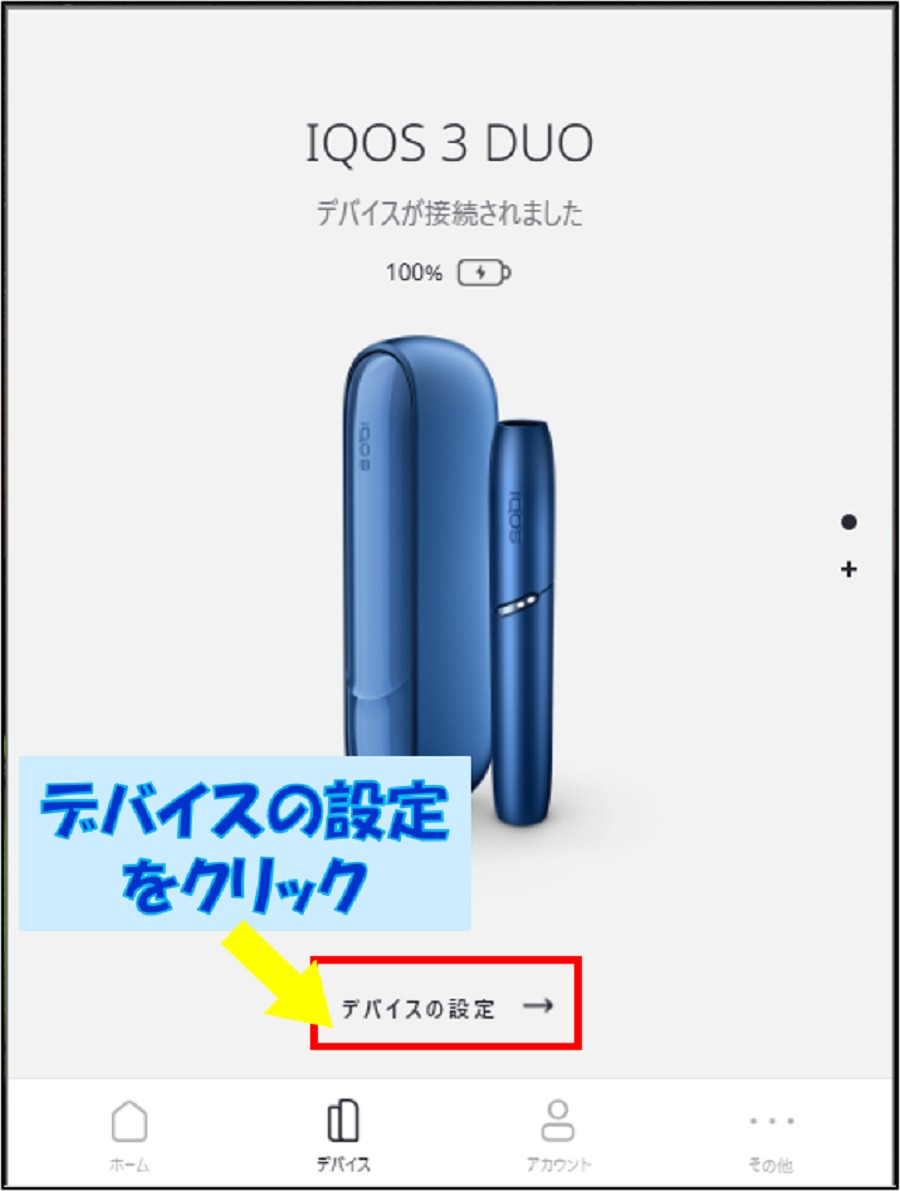
まず、「デバイスの設定」をクリックします。
2.お客様のデバイスについて
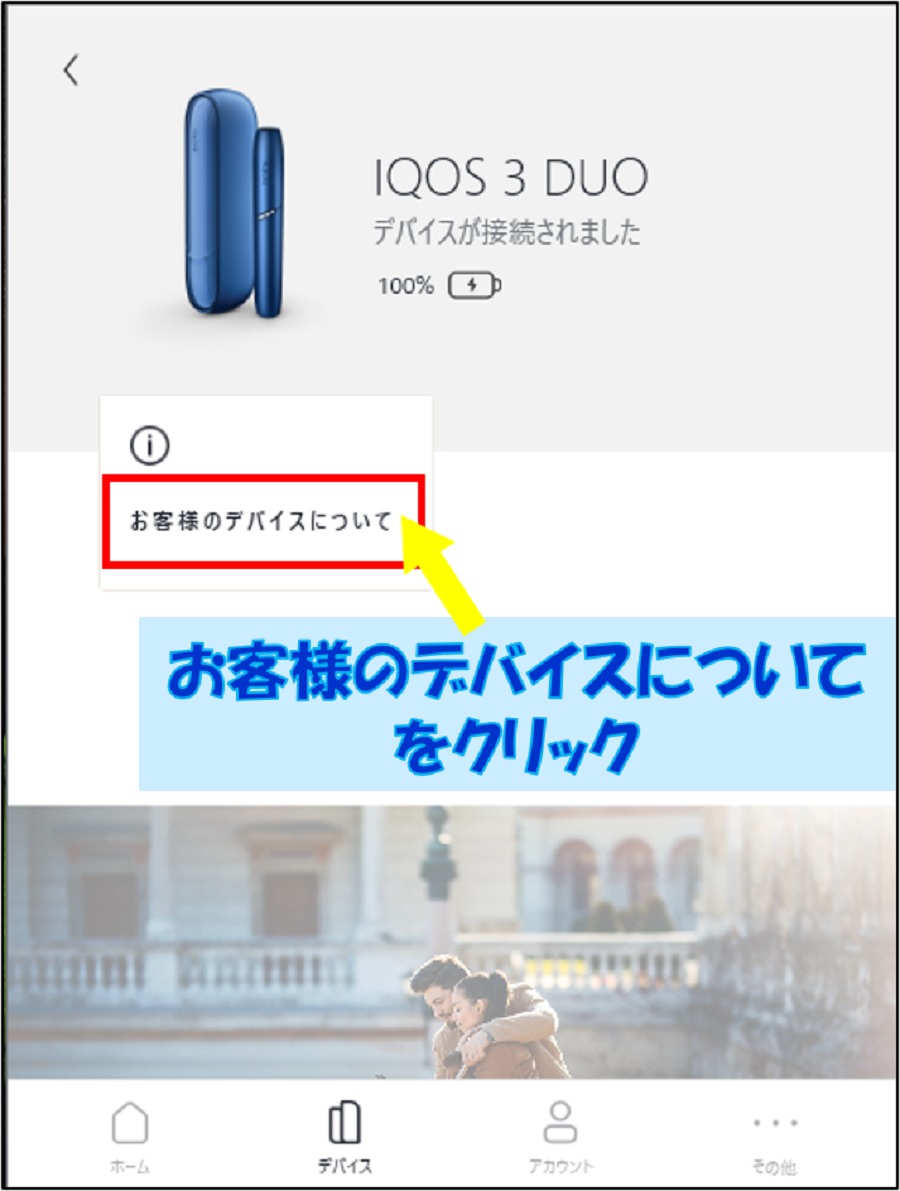
続けて「お客様のデバイスについて」を押します。
3.ファームウェアの更新をチェック
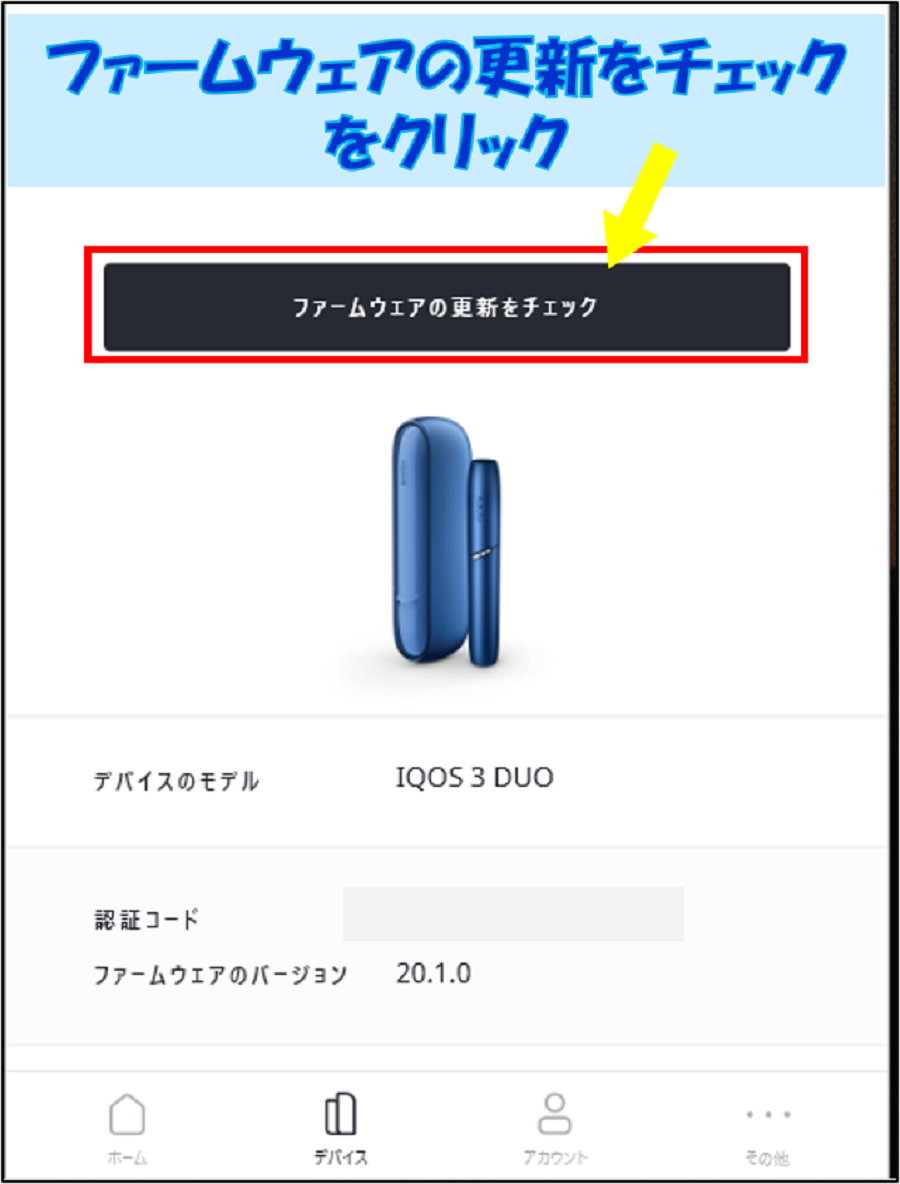
「ファームウェアの更新のチェック」のボタンが出てくるので、クリックしましょう。
4.ファームウェアの更新
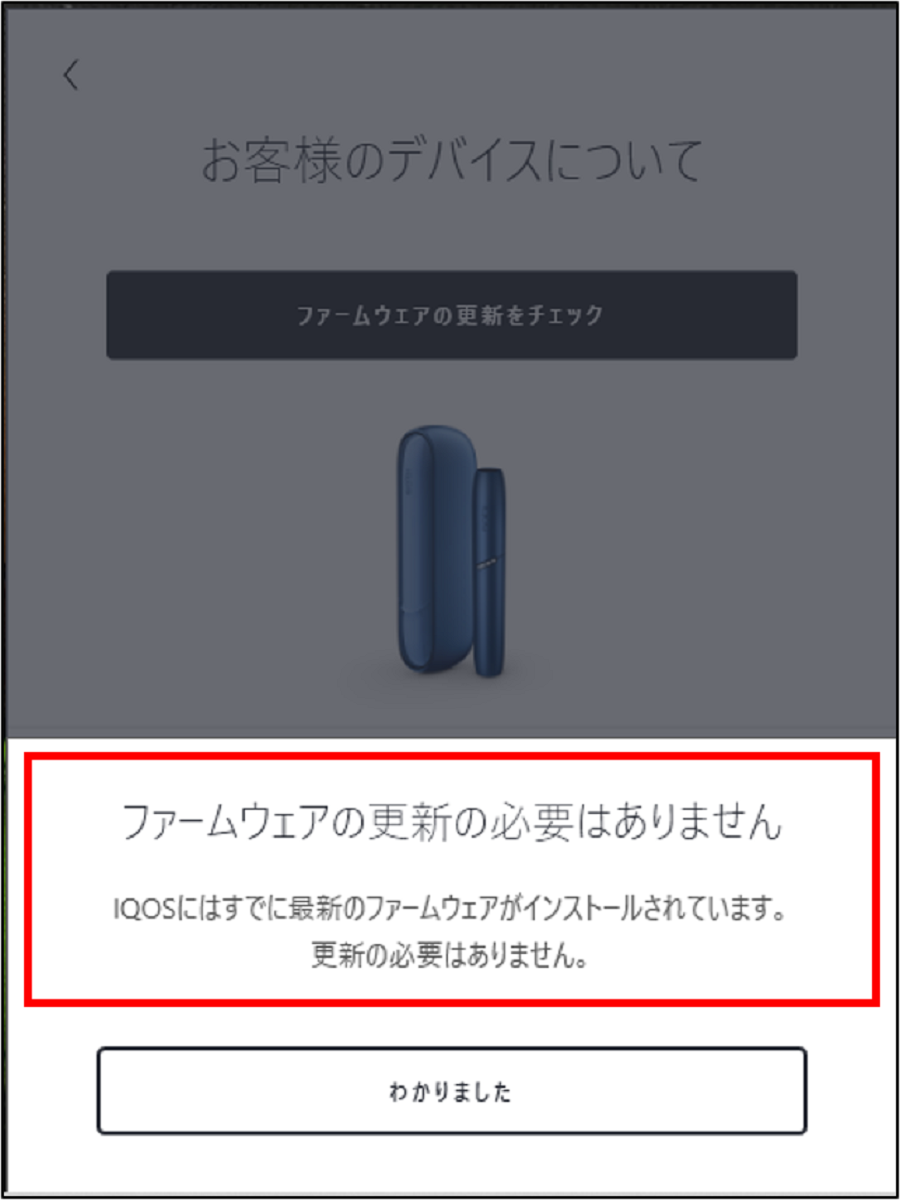
やっと更新できる!っと思ったのですが、使用しているアイコスは更新の必要はありませんと出てしまいました。
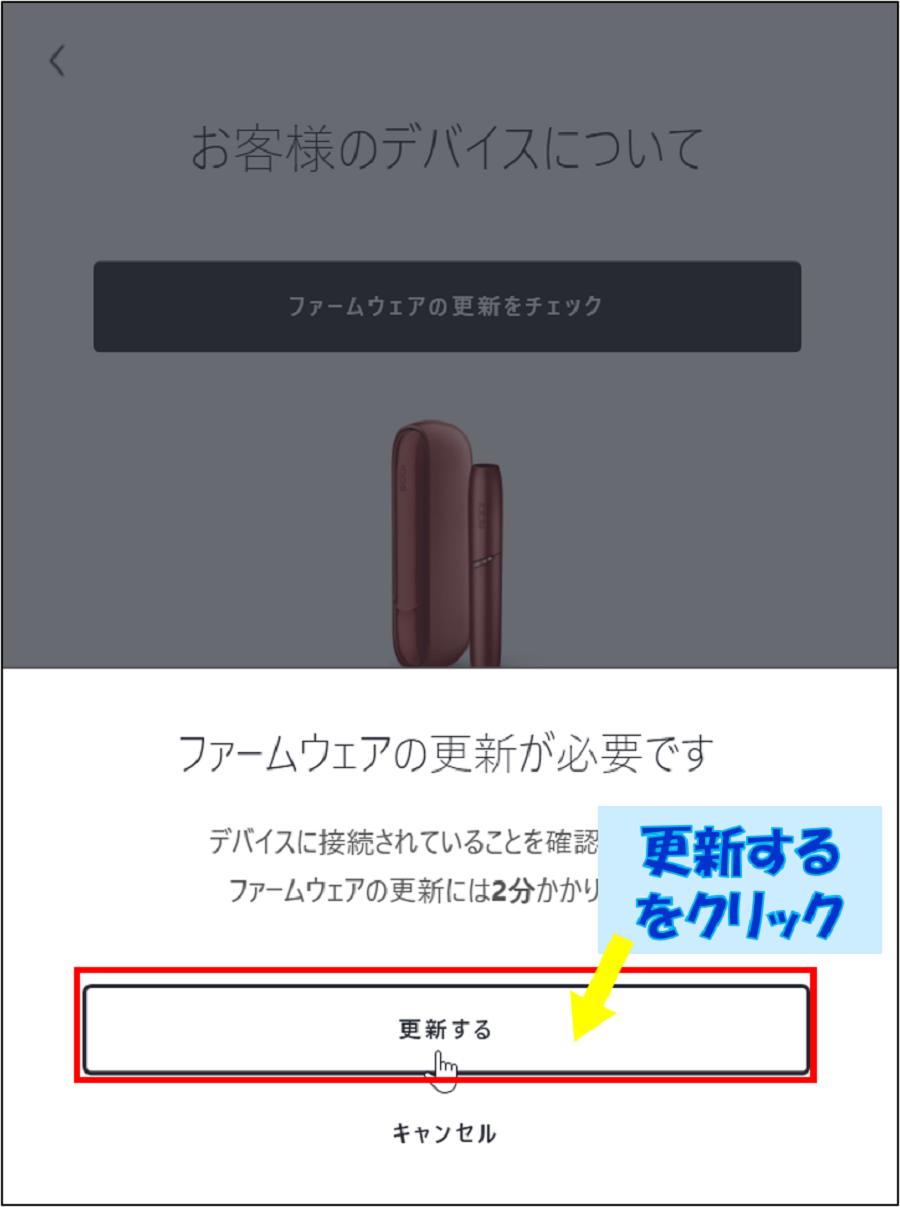
更新が必要な場合は「ファームウェアの更新が必要です」と表示されます。迷わず「更新する」をクリックしてください。
5.更新完了
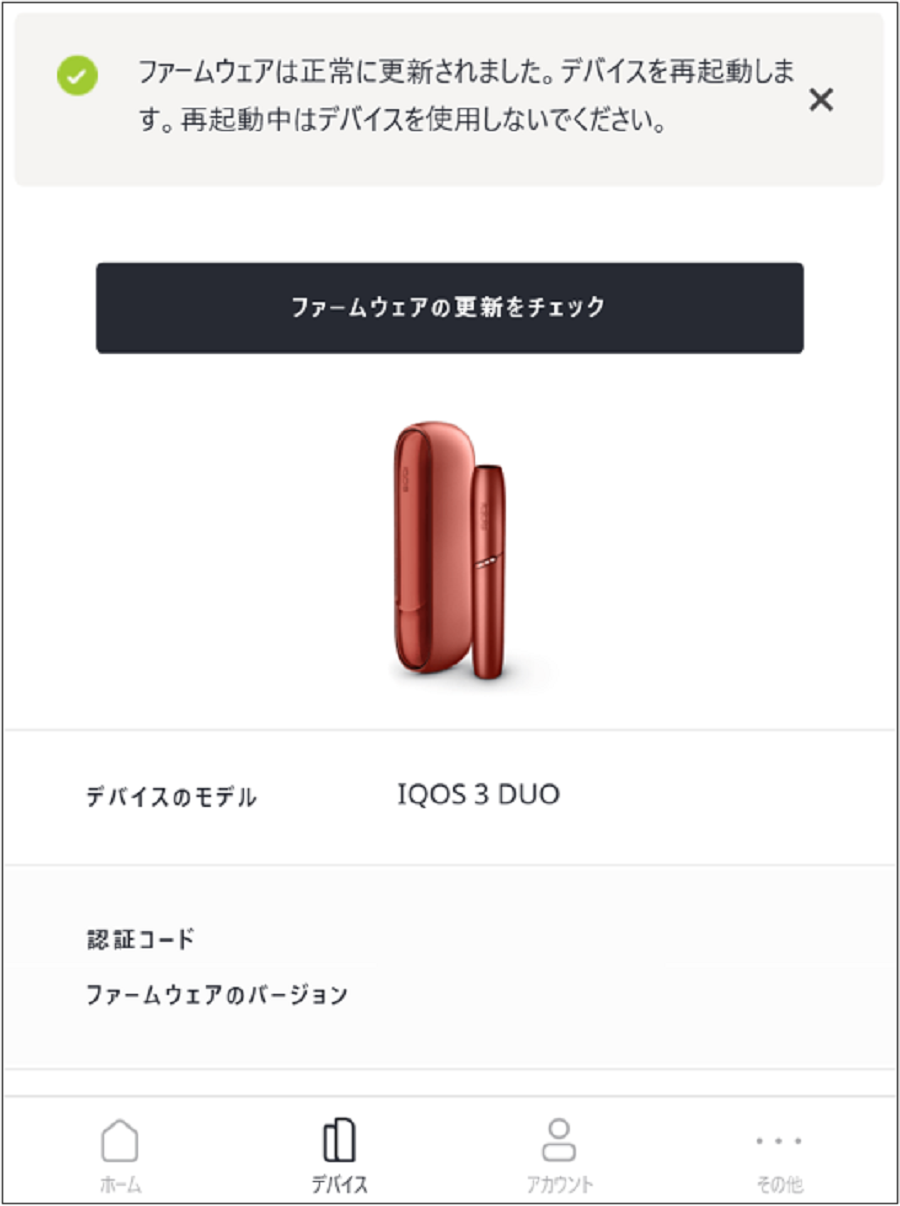
更新及びデバイスの再起動が終われば完了です。また、更新中はUSBを抜いたり、アイコスを使ったりしないようにしましょう。更新ができなくなってしまうので注意してくださいね。
アイコスのファームウェアをアップデートできない原因
アプリが起動しない
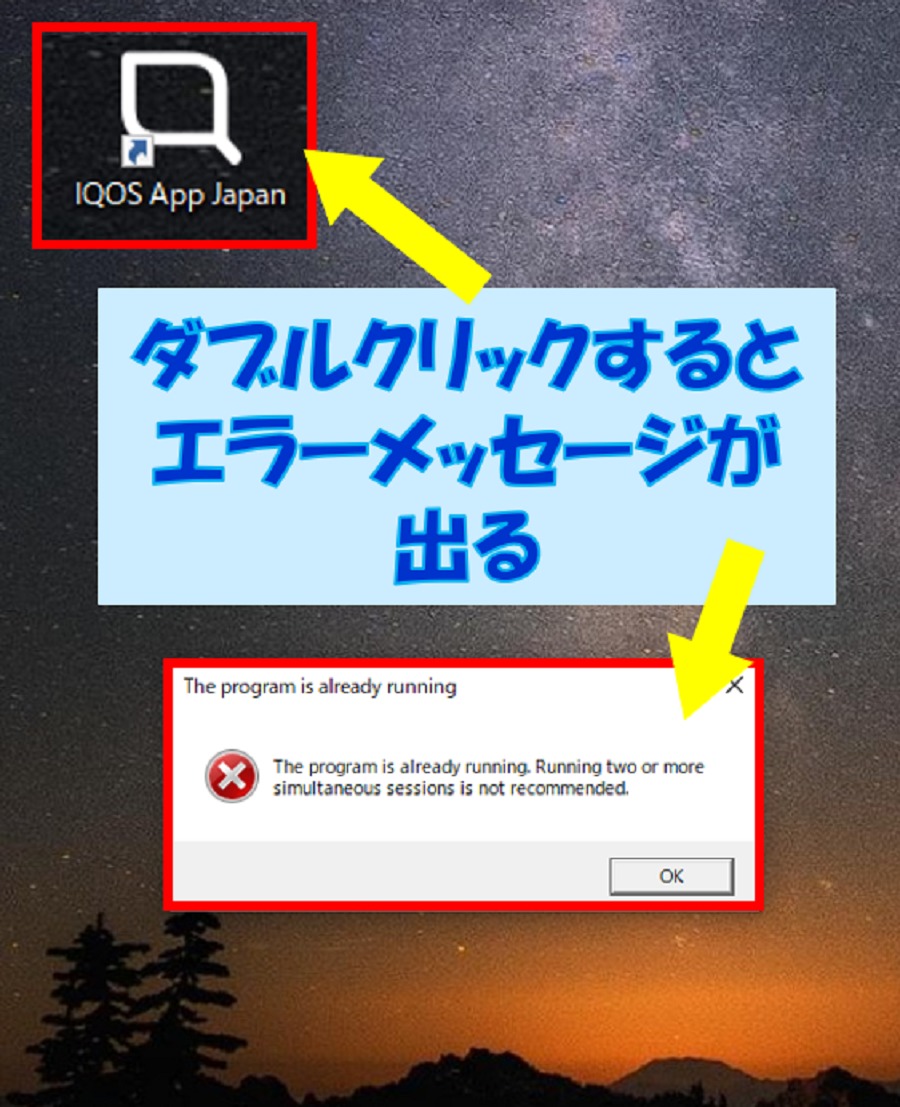
「デスクトップのQマークを押したのに、エラーメッセージが出てアプリが立ち上がらない。」
って場合があります。
アイコスのアプリは常駐アプリなので、既に立ち上がっている可能性が高いです。
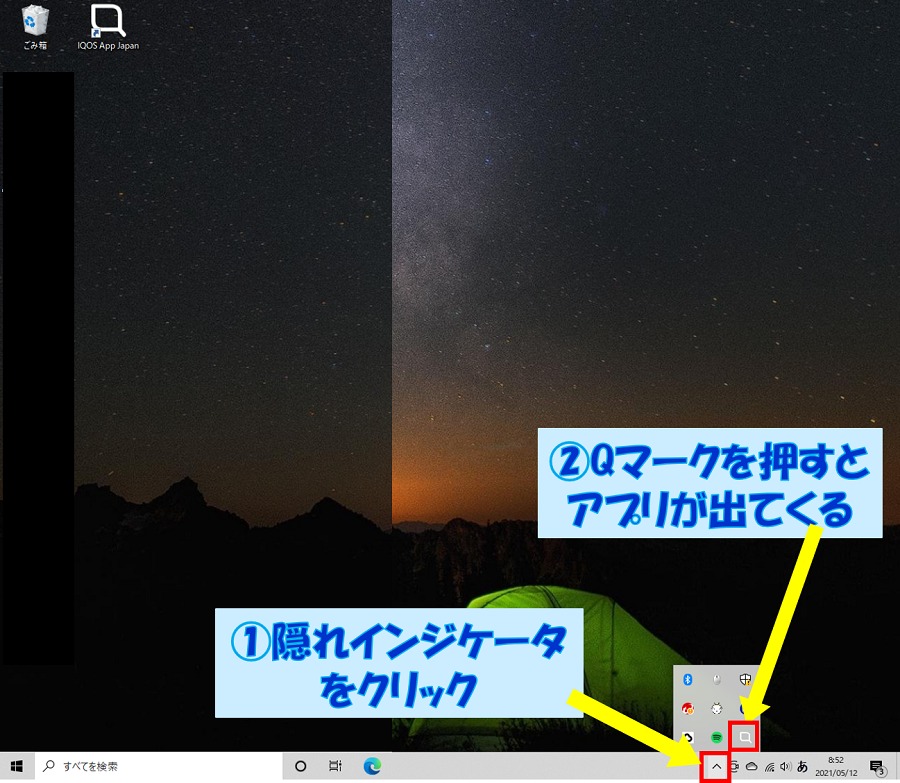
右下のインジケータに隠れていたりするので、チェックしてくださいね。
「更新のチェック」が表示されない
あとは、更新するだけなのに「ファームウェアの更新のチェック」のボタンがない!という場合。とても焦りますね。でも、大丈夫です!
1.その他をクリック
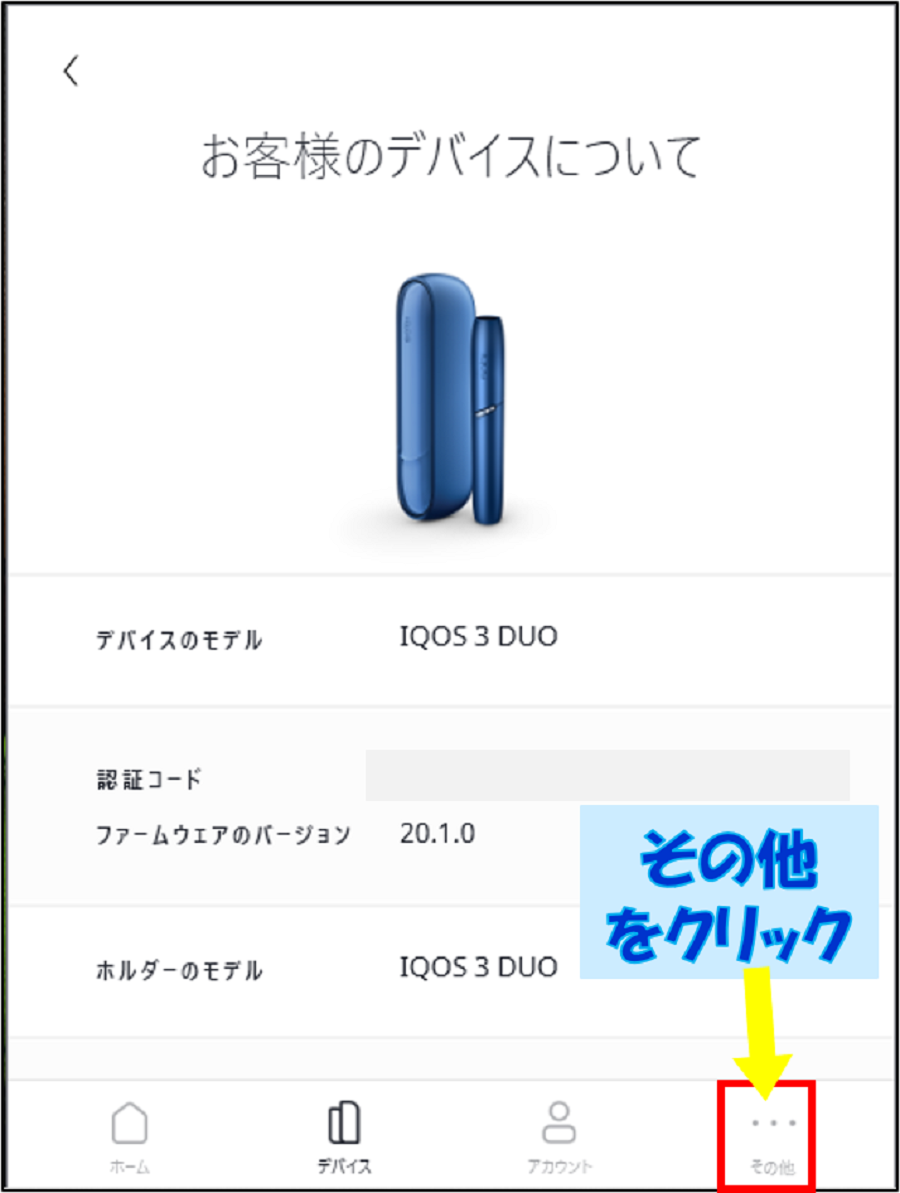
アイコスアプリの「その他」をクリック。
2.設定をクリック
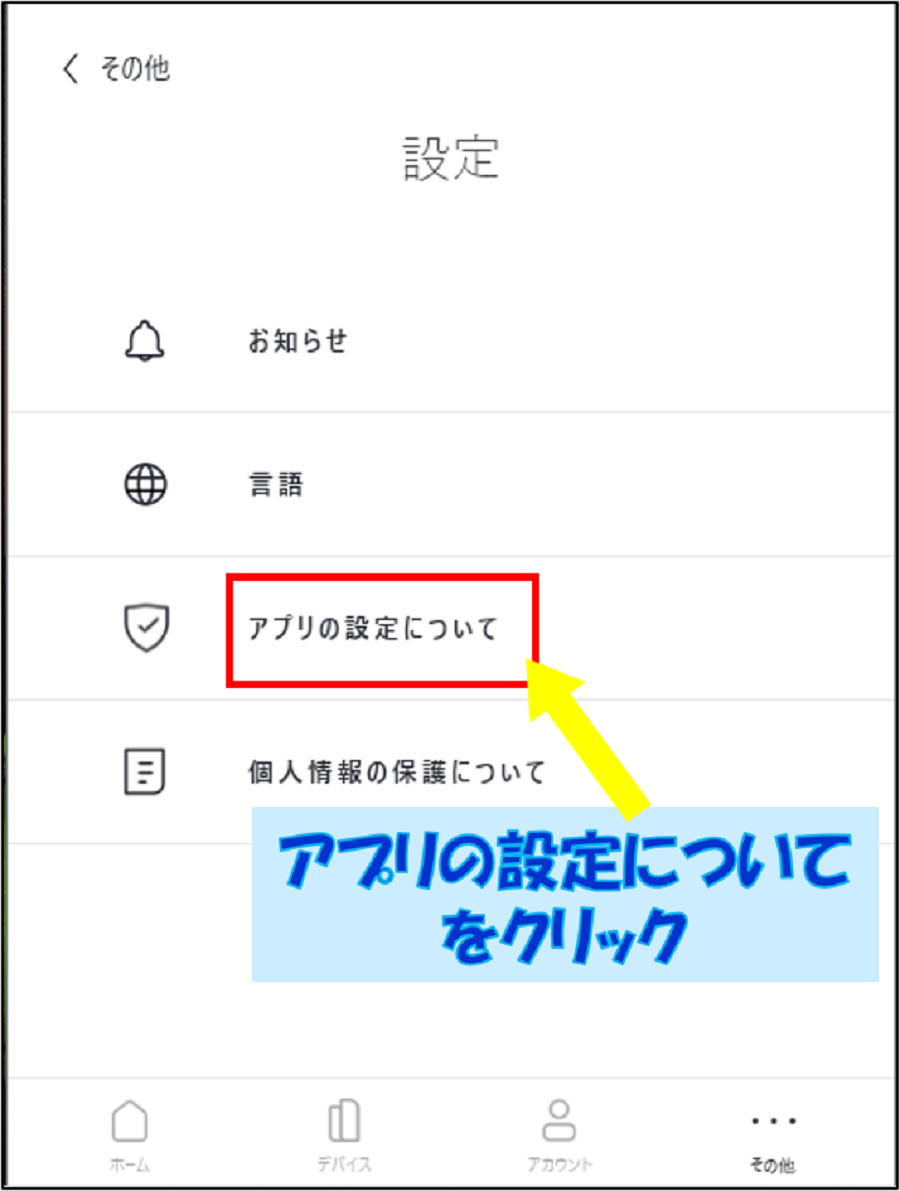
次に、「アプリの設定」をクリック。
3.製品とセキュリティーとエラーをOFF
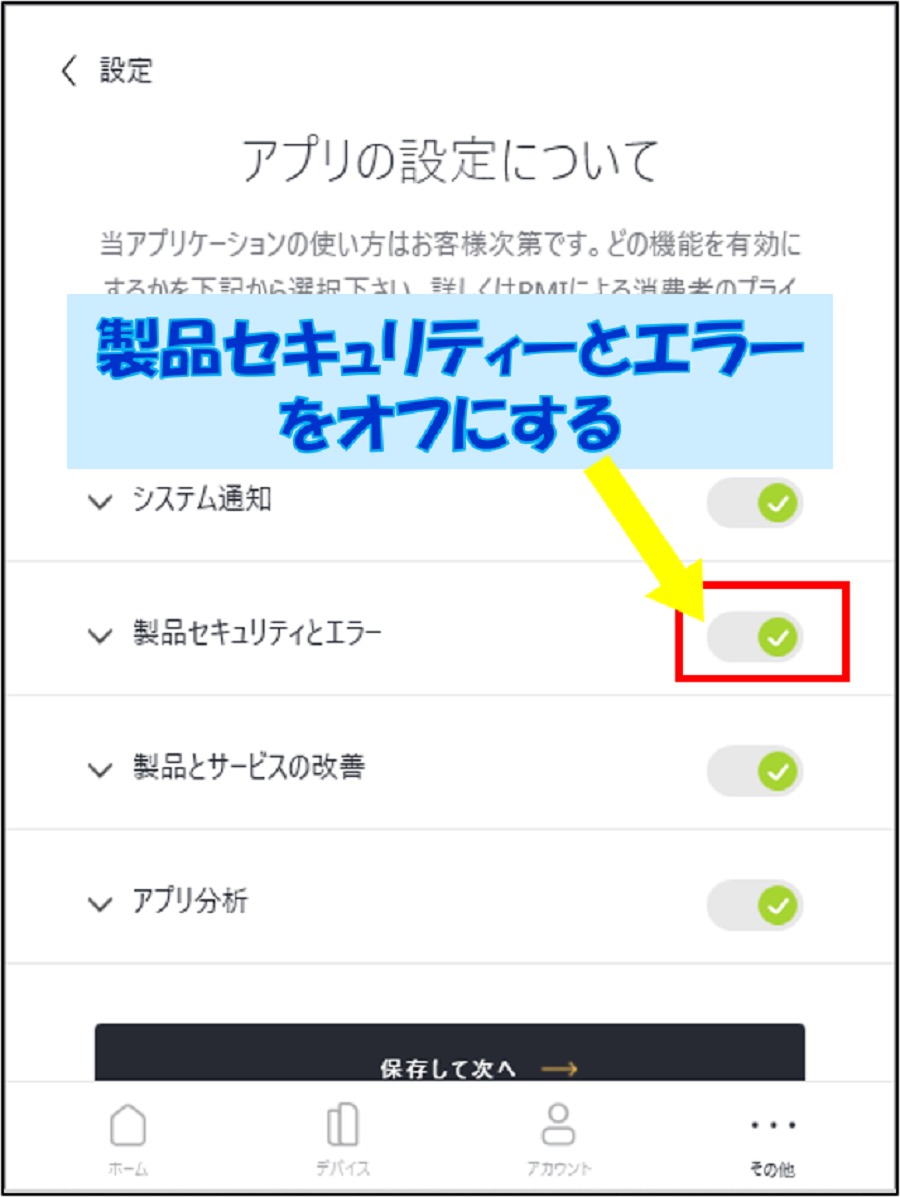
4つの設定が出てくるので、「製品とセキュリティーとエラー」の項目をオフにします。
4.保存して次へ
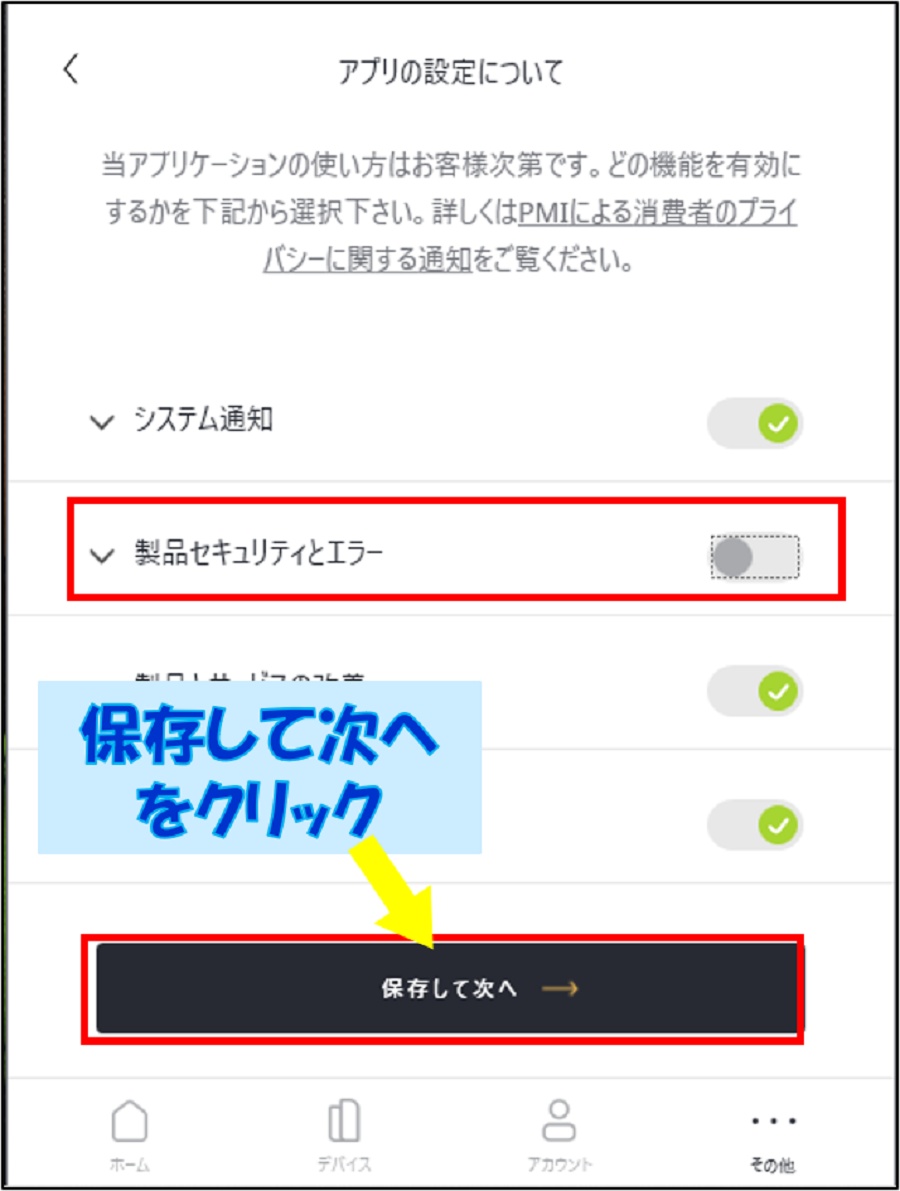
「保存して次へ」を押します。
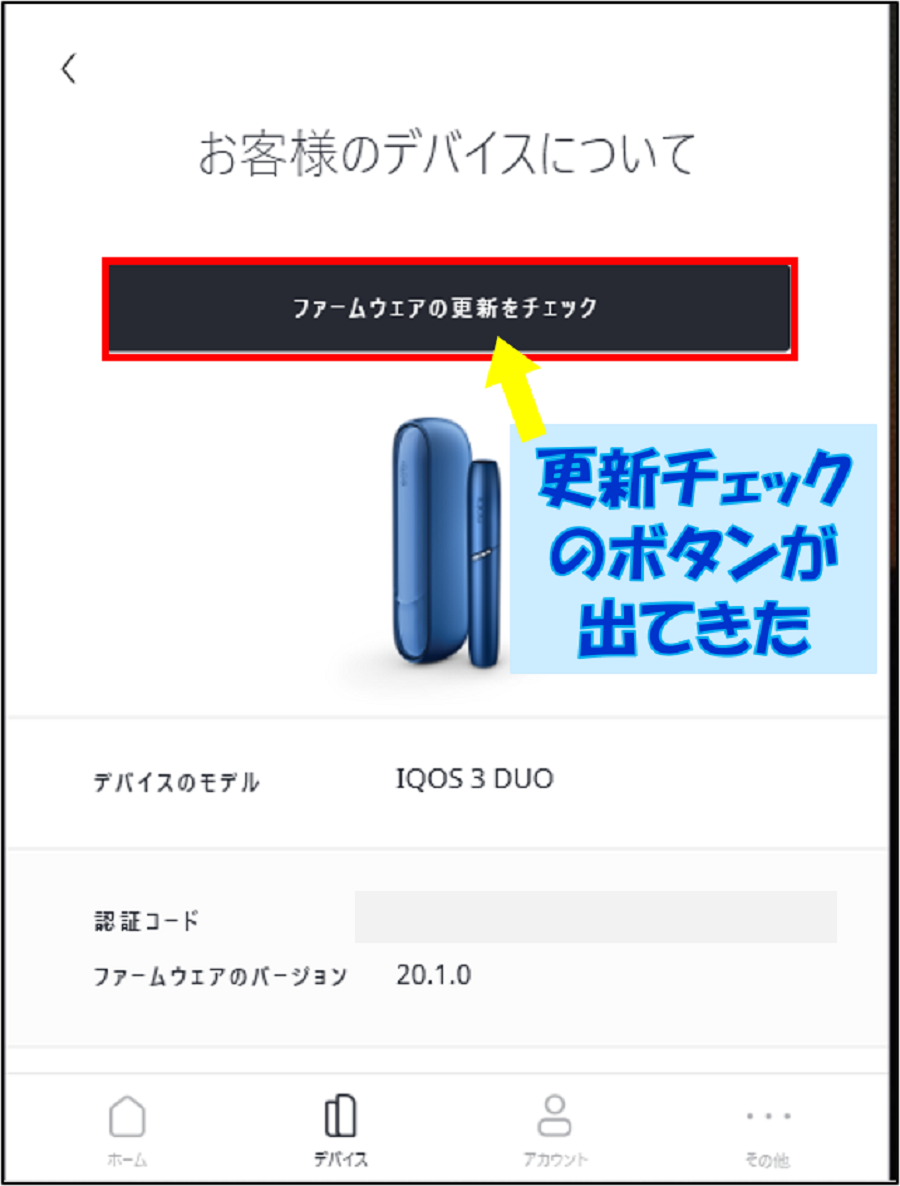
デバイスの画面に戻ると、無事にチェックボタンが表示されましたね!
ログインできない
iqosのアプリダメだね。ファームウェアの更新でログインしようとしても一致しませんと言われ弾かれるし、サイトにログインしたら一致してるのに。更にアプリでログインできても規約で同意してもサーバエラーと表示されて更新が出来ない。
よくまあこんなアプリ作ったものだ。#iQOS— Stand_JP(月暈明水) (@MoonlightStand) March 15, 2021
IDとパスワードが一致せず、ログインできないことがあるんですね。公式サイトには問題なくログインできているので、間違ってはいないはずです。やっとログインできたと思ったら、サーバーエラーで次に進めないなんて悲しくなりますね。
アプリの不具合やサーバーへのアクセス集中が原因で、起こっていました。現在は、改善されているため問題なくログインできますよ。
ログインできない時は、時間をおいてから再度アクセスしてみてください。
以下に、ファームウェアを更新する時のポイントをまとめました。
アイコスのファームウェアを更新する時のポイント
更新中はアイコスに触らない
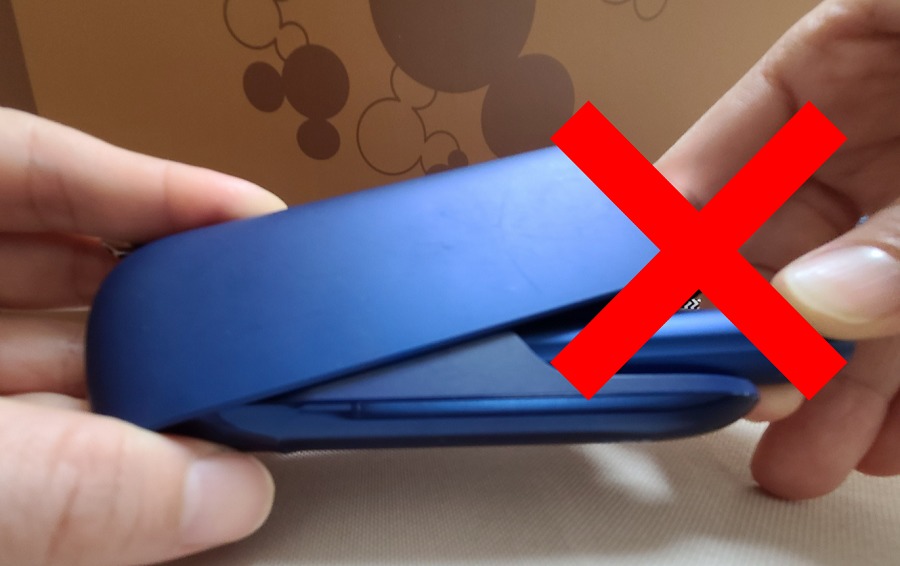
ファームウェアのアップデート中に、アイコスを使うと更新がキャンセルされてしまいます。さらに、デバイスが動かなくなってしまうんです。
更新が終わるまで、デバイスには触らないようにすると確実ですね。
ホルダーを入れ忘れない
ファームウェアのバージョンアップは、ホルダーの寿命が長くなることが最大のメリットです。なので、USBでPCに接続する前に、ホルダーがセットされているか確認してくださいね。
以下で、ファームウェアをアップデートするときの注意点をまとめています。
アイコスのファームウェアをアップデートする時の注意点
充電できなくなる
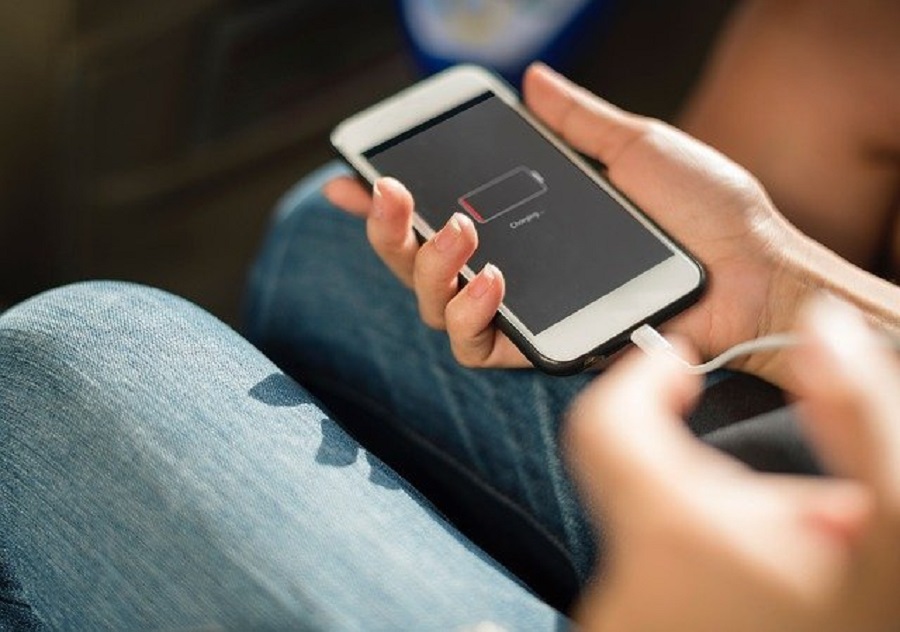
iQOSのファームウェアアップデートしたら充電不具合バリバリなんだが…
一吸いしてケースに入れて充電すると20分以上かかったり、それで結局充電されてないとか、ケースに入れると赤LEDが点灯するとか諸々
充電されなかった時のホルダーのLED点灯の仕方がおかしい
もう2回交換してる#iQOS#不具合 pic.twitter.com/POEKj9Tjke— とーさんはがんばらない@春眠暁を覚えず (@the21trisomy) April 7, 2021
アップデート後、充電が上手くできなくなることがあるんですね。せっかく最新のバージョンになったのに、とっても残念な気分になっちゃいます。
でも、保証期間内であれば交換してもらえますね。もし、不具合が出た場合はカスタマーに連絡しましょう。
連続で吸えなくなる
「IQOSファームウェアのアップデートしてから、DUOの二本目吸えなくなった・・・」
など、更新後に、アイコスが連続で吸えなくなることも。2本連続吸いができるのが魅力なのに、なんだかガッカリしてしまいますね。
最新にならない場合も
ファームウェアを更新しても、最新のバージョンにならない場合もあるようです。更新前よりバージョンは上がりますが、最新にならない場合も。
2021年5月現在の最新バージョンは
- チャージャー 20.6.2
- ホルダー 10.3.2
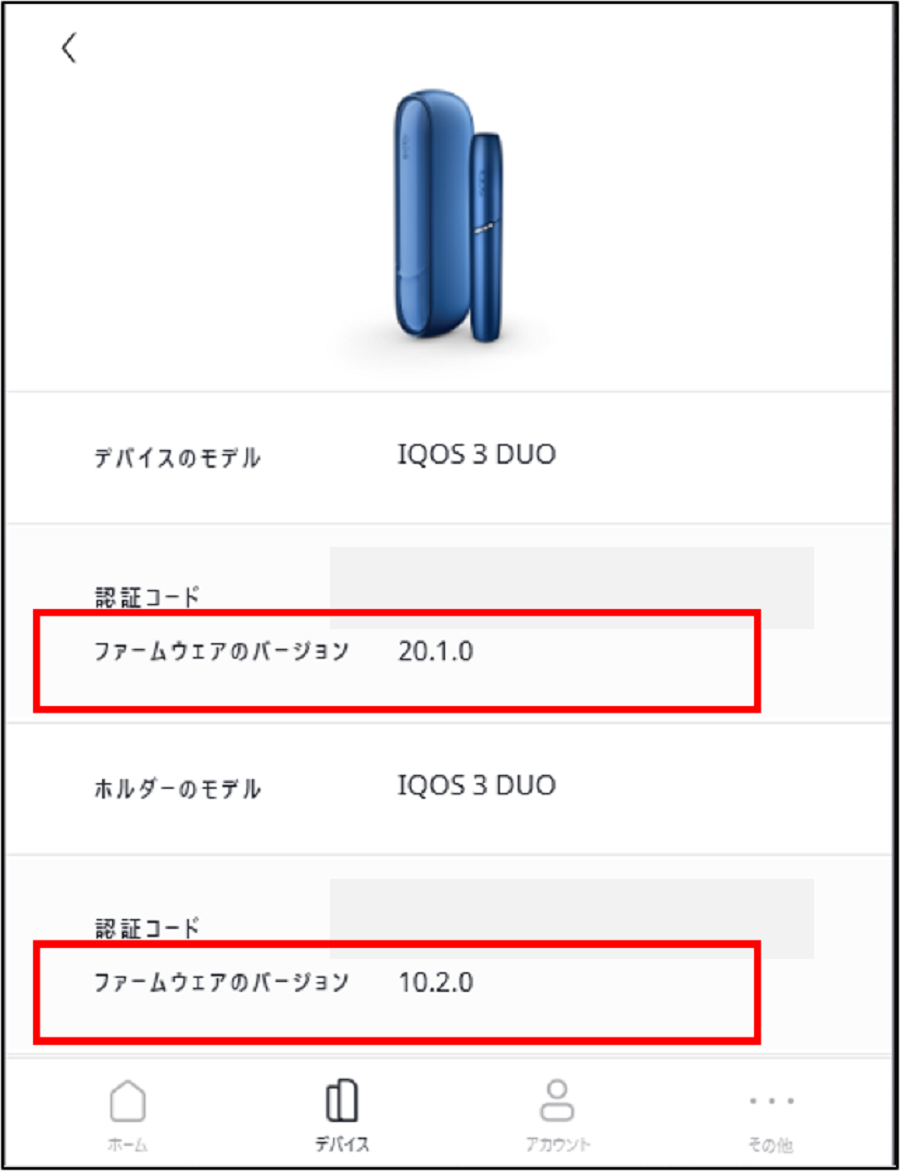
私のデバイスも最新のバージョンになりませんでした。
しかし、更新チェックをしても「最新です」と表示され、これ以上更新できません。
デバイスの製造日によって、最新バージョンが異なるのかもしれませんね。
以下で、ファームウェアの更新をおすすめする人についてまとめています。
アイコスのファームウェア更新をおすすめする人
バッテリーの消耗が気になる人
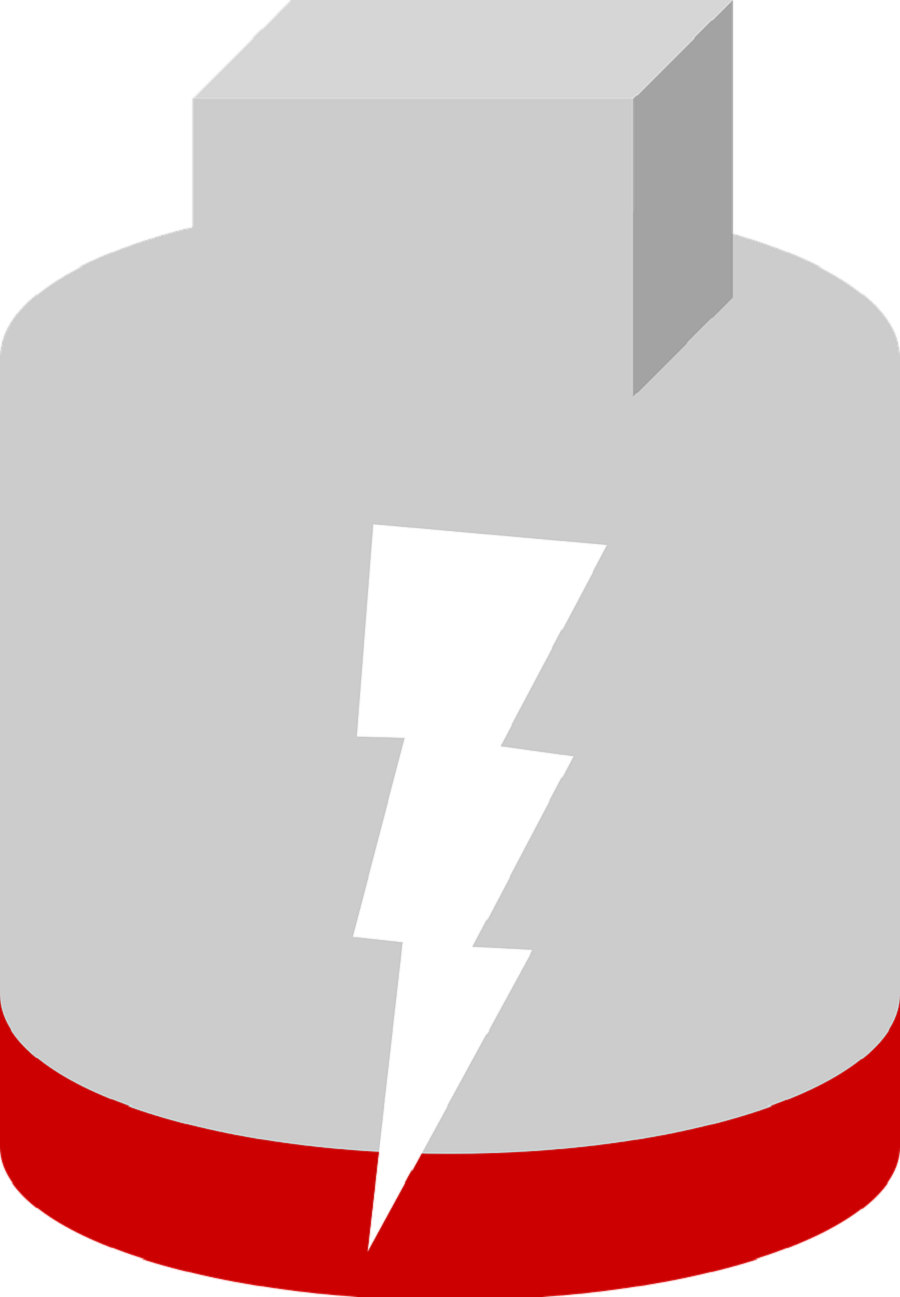
ホルダーのバッテリーの消耗が、気になる人におススメです。例えば、
- 吸える時間が短くなった
- ホルダーの充電時間が長くなった気がする
などの症状が出てきたら、バッテリーの劣化が原因かも。
ファームウェアを最新にすると、ホルダーのバッテリー寿命が伸びます。なので、症状が改善するかもしれませんよ。
ただし、使用環境や年数によって寿命の伸びが変わってくるので、注意してくださいね。
喫煙本数が多い人
吸う本数が多いという事は、それだけアイコスを使うという事ですね。当然、バッテリーの消耗も早くなってしまうでしょう。
バッテリーの消耗を少しでも減らして、アイコスを長く使えるようにファームウェアを更新しておくといいですね。
まとめ
- アイコスのファームウェアの更新方法は、アプリのダウンロードとセットアップをし、アプリにログインしてから更新
- アップデートできない原因は、常駐アプリであること、更新チェックのボタンが非表示になっている、サーバーの問題。
- 更新する時のポイントは、更新中にデバイスに触らない、チャージャーにホルダーを確実にセットしてから更新
- ファームウェアをアップデートする時は更新後に、充電ができなくなったり、2本連続で吸えなくなる、最新バージョンにならない場合もあるという事に注意する
- アイコスのファームウェアの更新をおすすめする人は、ホルダーバッテリーの劣化が気になる人と喫煙本数が多い人